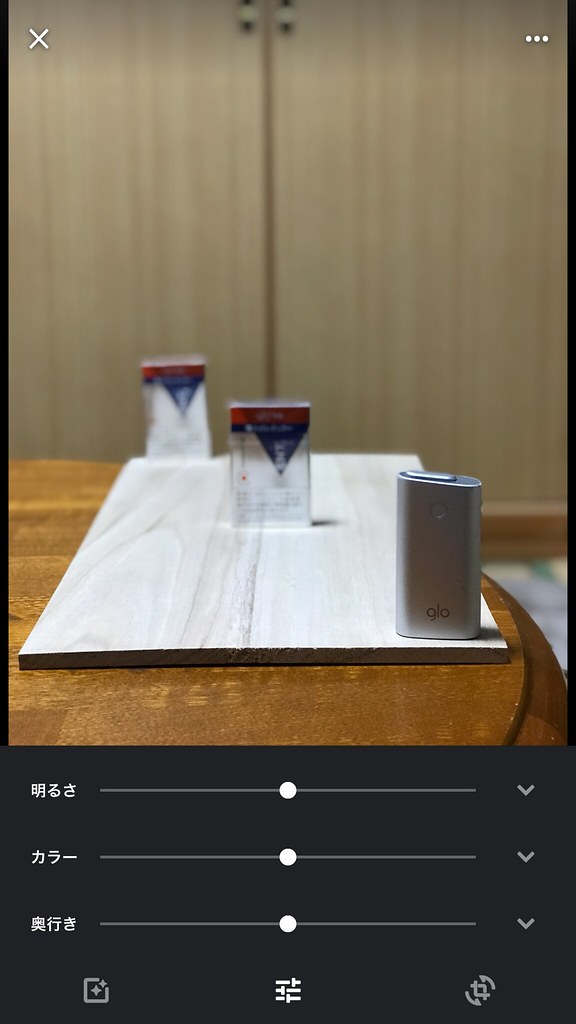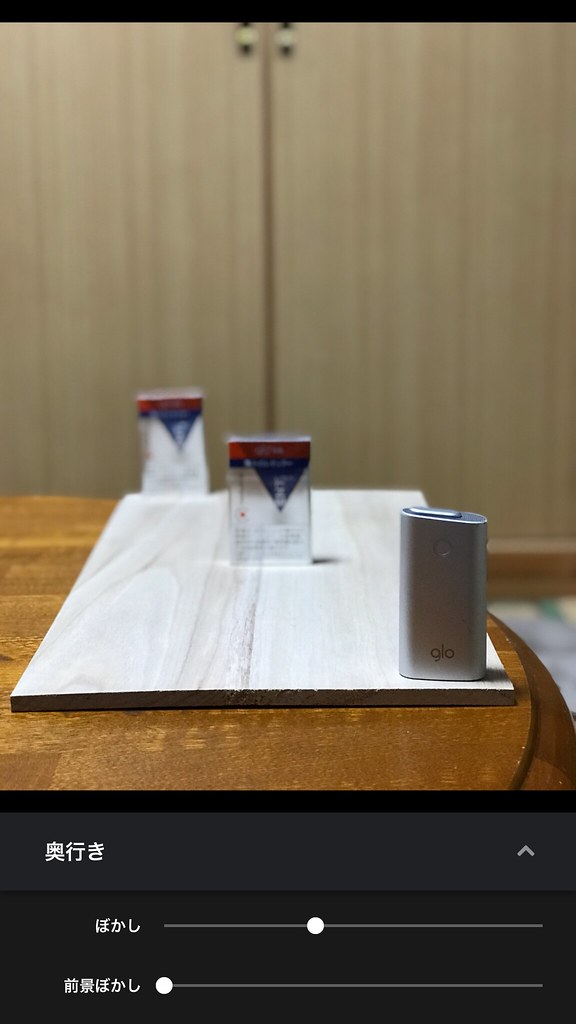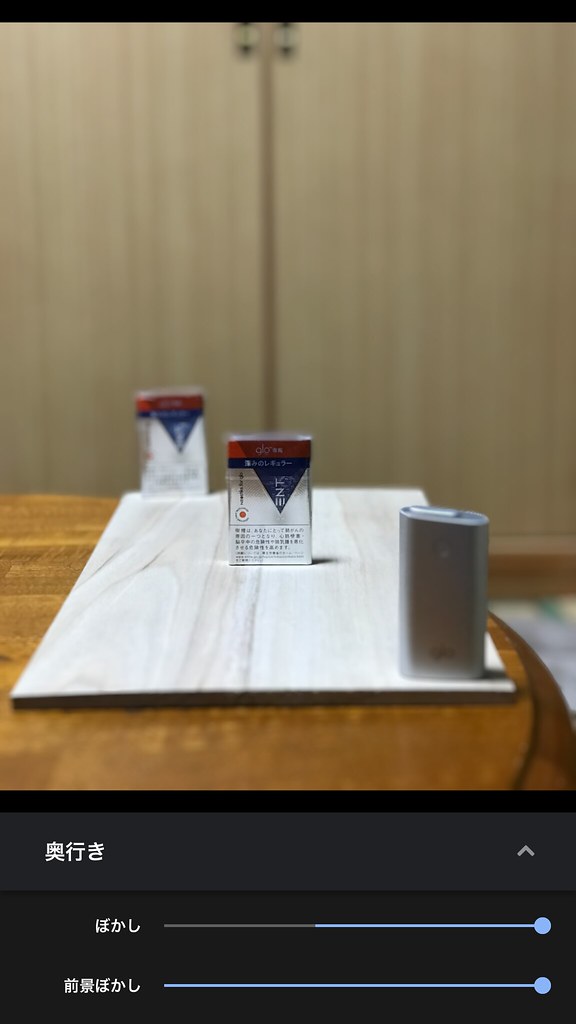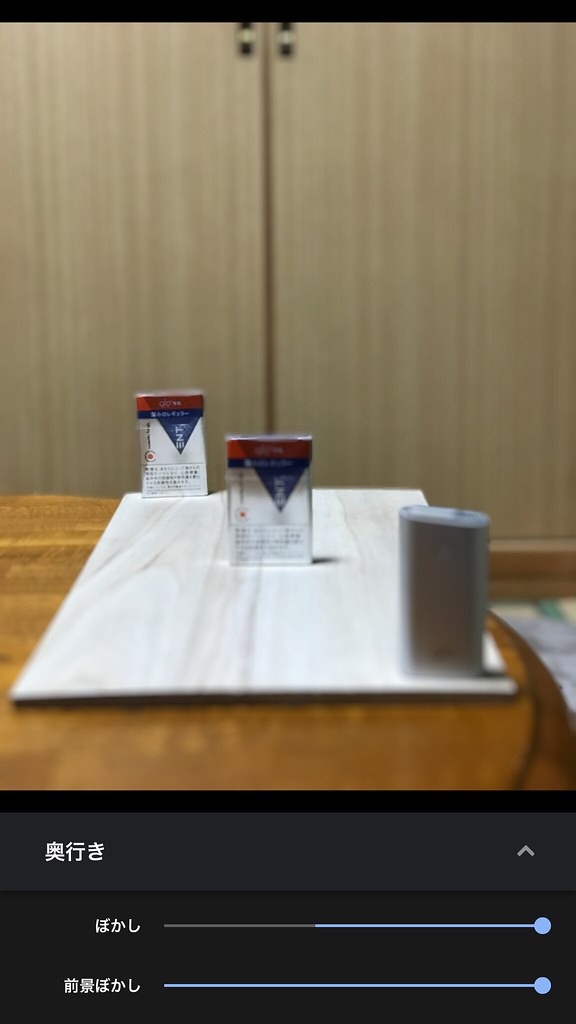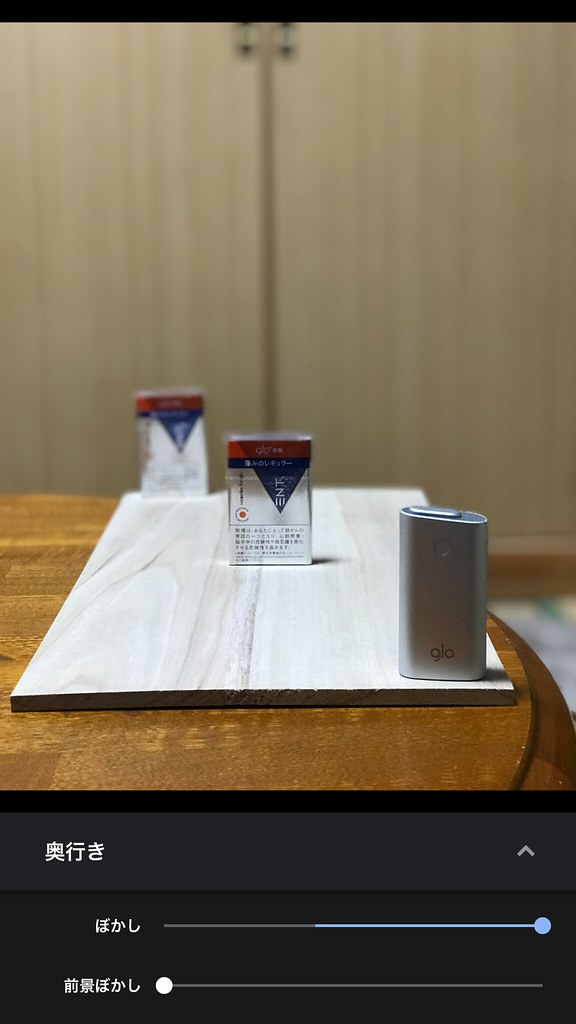furukumaです。こんばんは。
先ほど投稿したGoogleフォトアプリの「後からぼかし調整」機能をiPhone7Plusで試してみました。
iPhone7Plusのポートレートモードで撮影した写真をGoogleフォトで表示したものです。板の長さは45cm、板の後ろ端から背景の扉までが約1mです。ピントはglo本体(一番手前)に合わせています。「明るさ」と「カラー」の下に「奥行き」というスライダーが現れています。
奥行きの下矢印をタップすると「ぼかし」と「前景ぼかし」のスライダーが現れます。「ぼかし」は右にスライドするほどボケ量が大きくなります。「前景ぼかし」は右にスライドするほどピント位置より前のボケ量が大きくなります。
効果が分かりやすいように「ぼかし」、「前景ぼかし」ともスライダーを右いっぱいに持ってきてピント位置を変えてみます。ピント位置はタッチで変えられます。
glo本体をタッチしてみました。gloより奥がボケています。ボケ量はポートレートモードよりも大きいです。
真ん中のタバコをタッチしてみました。前のglo本体と奥のタバコがボケています。
奥のタバコをタッチしてみました。glo本体と真ん中のタバコがボケています。
背景の扉の取っ手をタッチしてみました。背景の扉以外がボケています。
真ん中のタバコをタッチして「前景ぼかし」のスライダーを左端に持ってきてみました。真ん中のタバコより前はボケずに奥だけボケています。
画像はスクリーンショットですが、それぞれの写真は「コピーを保存」をタップするとJPEGで保存できます。
ボケ具合の綺麗さや自然さはいろんな被写体で試してみないと分かりませんが、結構使えそうだと思います。
今回は「ぼかし」を最大にしていますが、ピント位置を自由に変えられてボケ量を後から調整できるのは便利です。被写体を浮かび上がらせるのを調整できます。ピント位置前後のどの程度がボケるのかはスライダーをもう少し動かしてみないと分かりませんので、これから試してみようと思います。
Googleフォトは無料ですから試してみてはいかがでしょうか。iPhone7Plusのカメラ機能がさらに使い勝手が良くなりました。